
みなさん、こんにちは。あーすぷっとです。
Excel VBAの使い方を学びたいと思っている皆さん、業務の効率化を図りたいと思っている皆さんへ。
Excel VBAは、そのような悩みを解決するための強力なツールです。
しかし、VBAの使い方が分からず、挫折してしまうことも少なくありません。
放置してしまうと、効率の悪い手作業に追われ、業務の生産性が下がり、時間と労力を無駄にしてしまう恐れがあります。
本記事では、Excel VBAの基礎から業務効率化まで、初心者でも理解しやすいように解説していきます。
この記事を読むことで得られる主な内容は以下の通りです。
- Excel VBAの基本知識と役割
- VBAの基本構文とコードの理解
- VBAを使った業務効率化の実例
私は、インフラ系上場企業でサラリーマンとして働きながら、文書生成に強く、社内マニュアルや研修資料の作成を担当してきました。
VBAなしでは正直残業地獄から抜け出せなかったと思います・・・
Excel VBAの実践的な知識を持つ私が執筆するこの記事を読むことで、信頼性の高い情報を得られるでしょう。
この記事を最後まで読んでいただければ、Excel VBAの基本を理解し、業務を効率化する方法を学ぶことができます。
ぜひ、最後までお付き合いください。
Excel VBAの基礎知識
VBAとは?
VBA(Visual Basic for Applications)は、Microsoft Office製品に組み込まれているプログラミング言語です。
主にExcelで使用され、マクロを作成して業務の自動化を実現します。VBAを利用することで、繰り返し作業や複雑な計算を自動化できるため、作業効率を大幅に向上させることができます。
マクロとは?
マクロとは、Excelで繰り返し行う操作を自動化するための機能です。
具体的には、セルの書式設定やデータの入力、グラフの作成などを一連の手順として記録し、その手順を再生することで、自動化を実現します。
マクロはVBAを使用して作成されることが多く、特に複雑な作業の自動化に適しています。
VBAとマクロの違い
VBAとマクロはしばしば混同されますが、それぞれ異なる意味を持っています。
マクロは一連の操作手順を記録したもので、Excel上で再生して作業を自動化します。
一方、VBAはそのマクロを記述するためのプログラミング言語です。
VBAを用いることで、単純な操作の記録だけでなく、条件分岐やループ処理など、より高度な自動化を実現することができます。
VBAの役割
VBAの主な役割は、Excelの機能を拡張し、業務の効率化を図ることです。
具体的な役割は以下の通りです。
- 繰り返し作業の自動化
データの入力や計算、書式設定など、毎日行う作業を自動化することで、作業時間を大幅に短縮します。 - データ処理の効率化
大量のデータを短時間で処理し、分析や集計作業を効率化します。 - カスタム機能の作成
ユーザー定義関数や独自のフォームを作成し、Excelの操作性を向上させます。 - 他のOffice製品との連携
ExcelとWordやOutlookなどの他のOffice製品を連携させ、統合的な業務フローを構築します。
VBAは、このようにさまざまな方法でExcelの機能を強化し、ユーザーのニーズに合わせたカスタマイズを可能にします。
VBAの基本構文とコード
VBAの基本構文
VBA(Visual Basic for Applications)は、ExcelをはじめとするMicrosoft Officeアプリケーションの機能を拡張するためのプログラミング言語です。
VBAの基本構文を理解することで、より効率的に作業を進めることができます。
まず、VBAのプログラムは「プロシージャ」と呼ばれる単位で構成されます。
プロシージャには、主に「Subプロシージャ」と「Functionプロシージャ」の2種類があります。
Sub プロシージャ名()
' ここに実行したい処理を記述します
End SubSubプロシージャは特定の処理を実行するためのブロックで、”Sub”キーワードで始まり、”End Sub”で終わります。
プロシージャ名には任意の名前を付けることができます。
Excel VBAの基本コード
VBAの基本コードを使って、Excelの操作を自動化する方法を見ていきましょう。
ここでは、セルにデータを入力したり、セルの値を読み取る方法を説明します。
まず、セルに値を入力する基本的なコードは以下の通りです。
Sub SampleInput()
Range("A1").Value = "Hello, VBA!"
End Subこのコードでは、セルA1に”Hello, VBA!”という文字列を入力しています。
“Range”オブジェクトを使用してセルを指定し、その”Value”プロパティに値を代入します。
次に、セルの値を読み取るコードは以下のようになります。
Sub SampleRead()
Dim cellValue As String
cellValue = Range("A1").Value
MsgBox cellValue
End Subこのコードでは、セルA1の値を変数”cellValue”に格納し、その値をメッセージボックスに表示します。
メッセージボックスを表示する
メッセージボックスは、ユーザーに情報を表示するために使います。
以下のコードは、メッセージボックスを表示する基本的な例です。
Sub ShowMessageBox()
MsgBox "こんにちは、世界!"
End Sub“MsgBox”関数を使用して、指定したメッセージをポップアップウィンドウに表示します。
これにより、ユーザーに重要な情報やエラーメッセージを伝えることができます。
セルにメッセージを入力する
セルにメッセージを入力する方法について説明します。
次の例では、特定のセルにメッセージを入力するコードを示します。
Sub InputMessage()
Range("B1").Value = "これはメッセージです"
End Subこのコードでは、セルB1に”これはメッセージです”という文字列を入力します。
セルの位置や入力する文字列は、必要に応じて変更できます。
セルの値を読み取る
セルの値を読み取る方法をもう少し詳しく見てみましょう。
次の例では、セルの値を変数に代入し、その値を使って計算を行います。
Sub ReadCellValue()
Dim number As Integer
number = Range("C1").Value
MsgBox "セルC1の値は " & number & " です。"
End Subこのコードでは、セルC1の値を”number”変数に代入し、その値をメッセージボックスで表示します。
セルの値を使って計算を行う場合、このように変数に値を格納することで柔軟に処理を行うことができます。
入力の繰り返し処理
VBAでは、繰り返し処理を行うことができます。
次の例では、セルに連続して値を入力するループ処理を示します。
Sub LoopInput()
Dim i As Integer
For i = 1 To 10
Range("A" & i).Value = "データ" & i
Next i
End Subこのコードでは、セルA1からA10までに”データ1″から”データ10″という文字列を入力します。”For…Next”ループを使うことで、指定した回数だけ繰り返し処理を実行できます。
以上がVBAの基本構文とコードの説明です。
これらの基本を押さえておけば、Excelの操作を自動化するための第一歩となります。
VBAを使うメリットとデメリット
VBAを使うメリット
Excel VBAを使うことで得られる最大のメリットは、業務の効率化と人的ミスの削減です。
以下のような具体的な利点があります。
繰り返し作業の自動化
VBAを使うと、手動で行う煩雑な繰り返し作業を自動化できます。
例えば、毎日行うデータの入力や整理を自動化することで、大幅に時間を節約できます。
ユーザー定義関数の作成
Excelには標準の関数が数多くありますが、VBAを使うことで自分だけのオリジナル関数を作成できます。
これにより、特定の業務に特化した計算や処理を効率的に行うことが可能です。
フォルダの操作
VBAを使うと、フォルダ内のファイルの一覧を取得したり、ファイルを自動的に移動したりすることができます。
これにより、複雑なファイル管理作業も簡単に自動化できます。
他のOffice製品の操作
VBAはExcelだけでなく、WordやPowerPointなど他のOffice製品とも連携して操作できます。
例えば、Excelで作成したデータを自動でWordの文書に貼り付けるといった作業が可能です。
ユーザーフォームの作成
VBAを使えば、入力フォームなどのユーザーフォームを作成できます。
これにより、データの入力作業がより直感的に行えるようになります。
業務の効率化と人的ミスの削減
VBAを使うことで、業務の効率化が図れます。
手動で行うと時間がかかる作業を自動化することで、短時間で大量の作業をこなせるようになります。
また、自動化することで人的ミスを大幅に減らすことができます。
例えば、データ入力の際の誤入力や計算ミスが防げるため、業務の品質向上にもつながります。
VBAでできること
VBAを使うことで可能になる主な作業は次の通りです。
繰り返し作業の自動化
手動で行うと手間がかかる繰り返し作業を自動化できます。
例えば、データの集計やレポートの作成など、毎日行う作業をボタン一つで完了させることが可能です。
ユーザー定義関数の作成
自分の業務に特化した関数を作成することができます。
これにより、標準のExcel関数では対応できない特殊な計算や処理を簡単に行えます。
フォルダの操作
フォルダ内のファイルを自動的に整理したり、特定の条件に従ってファイルを移動したりすることが可能です。
これにより、大量のファイル管理作業が効率化されます。
他のOffice製品の操作
Excelだけでなく、WordやPowerPointなど他のOffice製品とも連携して操作できます。
これにより、例えばExcelで集計したデータを自動でWordの報告書に反映させることができます。
ユーザーフォームの作成
入力フォームを作成し、データの入力作業を簡単に行えるようにできます。
これにより、手動入力のミスを防ぎ、データの正確性が向上します。
VBAでできないこと
一方で、VBAにはできないこともあります。以下に代表的な例を挙げます。
Microsoft Office外の操作
VBAは主にOffice製品の操作を自動化するためのものであり、Office製品以外の操作には対応していません。
例えば、Webブラウザの操作や他のアプリケーションの制御は基本的にはできません。
ですが、完全にできないというわけではなく、プログラミング次第では操作することもできるようになります。
膨大なデータの処理
VBAは大規模なデータ処理には向いていません。
大量のデータを扱う場合、処理速度が遅くなり、パフォーマンスが低下することがあります。
このような場合には、専用のデータベースソフトウェアを使用する方が適しています。
WEBやアプリの開発
VBAは主に業務の自動化を目的としたツールであり、Webサイトやアプリケーションの開発には向いていません。
Web開発にはHTMLやJavaScript、アプリ開発には専用のプログラミング言語を使用する必要があります。
VBAの実行方法と基本的な使い方
開発タブの表示
VBAを使うには、まずExcelの開発タブを表示する必要があります。
開発タブはデフォルトでは表示されていないため、以下の手順で表示させましょう。
- ファイルタブをクリックし、オプションを選択します。
- Excelオプションウィンドウが開いたら、左側のメニューからリボンのユーザー設定を選びます。
- 右側のリストで開発にチェックを入れ、OKをクリックします。
これで、Excelのリボンに開発タブが表示されるようになります。
VBEの起動
VBE(Visual Basic for Applicationsエディター)は、VBAコードを作成・編集するためのツールです。
以下の手順でVBEを起動しましょう。
- 開発タブをクリックし、Visual Basicボタンを選択します。
- VBEウィンドウが表示されます。
VBEウィンドウでは、新しいモジュールを作成したり、既存のマクロを編集したりすることができます。
標準モジュールの作成
標準モジュールは、VBAコードを保存するための場所です。
以下の手順で標準モジュールを作成しましょう。
- VBEウィンドウで、左側のプロジェクトエクスプローラーからVBAProjectを選択します。
- 挿入メニューをクリックし、標準モジュールを選択します。
これで、新しい標準モジュールが作成され、コードを書く準備が整いました。
Subプロシージャの作成
Subプロシージャは、特定のタスクを実行するためのコードブロックです。
以下の手順でSubプロシージャを作成しましょう。
- 新しく作成した標準モジュールを開きます。
- 以下のコードを入力します。
Sub サンプルプロシージャ()
' ここに実行したい処理を記述します
MsgBox "こんにちは、世界!"
End Subこのコードは、メッセージボックスに「こんにちは、世界!」と表示する簡単なプロシージャです。
VBAで処理を書く
VBAで処理を書く際には、基本的な構文を理解することが重要です。以下に、よく使われるVBAの構文をいくつか紹介します。
- 変数の宣言: 変数はデータを保存するために使われます。
Dim 変数名 As データ型- 条件分岐: 特定の条件に応じて異なる処理を実行します。
If 条件 Then
' 条件が真の場合の処理
Else
' 条件が偽の場合の処理
End If- ループ: 繰り返し処理を実行します。
For i = 1 To 10
' 繰り返し処理
Next iこれらの基本構文を組み合わせることで、複雑な処理を実行することができます。
マクロを実行する方法
作成したマクロを実行する方法は以下の通りです。
- Excelのリボンから開発タブを選択します。
- マクロボタンをクリックします。
- 実行したいマクロ名を選択し、実行をクリックします。
また、ショートカットキーを設定することで、より簡単にマクロを実行することもできます。
設定方法は以下の通りです。
- 開発タブからマクロボタンをクリックします。
- オプションをクリックし、ショートカットキーを設定します。
これで、指定したショートカットキーを使ってマクロを実行できるようになります。
VBAの活用例と業務効率化の実例
データ処理の自動化
Excel VBAを使うと、データ処理を自動化することができます。
手動で行っていた複雑なデータ処理をVBAで自動化することで、時間を大幅に節約できます。
まず、VBAを使うと一度に大量のデータを処理できます。
例えば、毎月の売上データを集計して、特定のフォーマットに整える作業があるとします。
この作業を手作業で行うと時間がかかり、ミスが発生しやすいです。
しかし、VBAを使えば、一度コードを書くだけで、同じ処理を何度でも正確に実行できます。
また、VBAは繰り返し作業に非常に適しています。
例えば、数百行あるデータの中から特定の条件に合うものを抽出する作業がある場合、手作業だと非常に面倒です。
VBAを使えば、条件を設定してコードを書くだけで、自動的に必要なデータを抽出できます。
ある企業の例では、VBAを使って売上データの集計作業を自動化しました。
その結果、毎月約10時間かかっていた作業が、わずか30分で完了するようになりました。
これは、VBAによる自動化の大きなメリットの一つです。
レポートやグラフ作成の自動化
Excel VBAを使うと、レポートやグラフの作成も自動化できます。
定期的に同じ形式のレポートやグラフを作成する場合、VBAを使うことでその作業を効率化できます。
例えば、毎月の売上レポートを作成する場合、手作業だとデータを入力し、グラフを作成し、レポートをまとめる作業が必要です。
しかし、VBAを使えば、データの入力からグラフの作成、レポートのまとめまでを自動化できます。
ある学校では、毎月の成績データをVBAで処理し、自動的に成績表を作成するシステムを導入しました。
これにより、教員が成績表を手作業で作成する時間を大幅に削減できました。
また、VBAを使ったことで、成績データの入力ミスも減少しました。
Officeソフトと連携した作業の自動化
Excel VBAは他のOfficeソフトと連携することもできます。
これにより、Excelだけでなく、WordやPowerPointなどのソフトと連携して作業を自動化できます。
例えば、VBAを使ってExcelのデータを自動的にWordのレポートに挿入することができます。
これにより、データのコピー&ペースト作業を省略できます。
また、PowerPointのプレゼンテーション資料を自動的に作成することも可能です。
ある企業では、Excelのデータを自動的にWordの契約書に挿入するシステムを構築しました。
このシステムにより、契約書作成の時間を大幅に削減できただけでなく、データの入力ミスも防ぐことができました。
データの自動収集
Excel VBAを使うと、データの自動収集も可能です。
例えば、インターネット上のデータを自動的に収集し、Excelに取り込むことができます。
具体的には、VBAを使って特定のウェブサイトから必要な情報を自動的に収集するコードを作成できます。
これにより、手作業でデータを収集する手間を省くことができます。
ある研究機関では、VBAを使って天気予報データを自動的に収集し、Excelに取り込むシステムを導入しました。
このシステムにより、毎日の天気データを迅速に収集し、研究に活用することができました。
以上のように、VBAを使うことでさまざまな業務を効率化し、時間を節約し、ミスを減らすことができます。
VBAの活用によって、より効率的で効果的な業務遂行が可能になります。
VBA学習の進め方とコツ
VBAの学び方
学習の流れ
VBAを学ぶための基本的な流れは以下の通りです。
- 基本的な知識を身につける
まずは、VBAとは何か、どのようなことができるのかを理解しましょう。
初心者向けの書籍やオンラインの入門コースを利用するのが良いでしょう。 - 実際にコードを書いてみる
基本的な知識を得たら、次は実際にコードを書いてみます。
Excelの「開発」タブからVBAエディターを開き、簡単なマクロを作成してみましょう。 - 実際の業務に応用する
学んだ知識を実際の業務に応用してみましょう。
自分が普段行っている作業を自動化することで、VBAの実用性を実感できます。 - 応用的な知識を学ぶ
基本が身についたら、より高度な技術や知識を学びましょう。
ユーザーフォームの作成や他のOffice製品との連携など、応用的な内容に挑戦してみてください。
学習方法
VBAを効率よく学ぶための方法をいくつか紹介します。
- オンラインコースを利用する
さまざまなオンラインコースが提供されています。
初心者向けから上級者向けまで、自分のレベルに合わせて選ぶことができます。 - 実際に手を動かして学ぶ
実際にコードを書いてみることが一番の近道です。
書籍やウェブサイトのサンプルコードを参考にしながら、自分のプロジェクトを作成してみましょう。 - コミュニティに参加する
同じようにVBAを学んでいる人たちと交流することも大切です。
フォーラムやSNSで情報交換をすることで、新しい知識やアイデアを得ることができます。
VBA学習の進め方について
VBAの学習を進める上でのポイントをいくつか紹介します。
- 小さな目標を設定する
一度に多くのことを学ぼうとすると挫折しやすいです。
小さな目標を設定し、一つずつ達成していくことが大切です。 - 自分のペースで進める
他の人と比較せず、自分のペースで学びましょう。
焦らずに進めることが、長続きする秘訣です。 - フィードバックを受ける
学んだことを他の人に見てもらい、フィードバックを受けることも重要です。
第三者の意見を取り入れることで、新たな視点を得ることができます。
挫折なくVBAの習得を目指すために
VBAの学習を続けるためのコツをいくつか紹介します。
- 楽しみながら学ぶ
学習が楽しくなければ続けることは難しいです。
自分が興味を持てるテーマやプロジェクトを選んで学びましょう。 - 成功体験を積む
小さな成功体験を積み重ねることが大切です。
簡単なマクロを作成し、それがうまく動作することで自信をつけましょう。 - 定期的に学習時間を設ける
定期的に学習時間を設け、習慣化することが大切です。
毎日少しずつでも続けることで、確実にスキルが身についていきます。
これらのポイントを押さえながら学習を進めれば、挫折することなくVBAを習得することができるでしょう。
VBAの注意点とリスク
VBAに向いていない作業とは
データ量が多すぎるもの
VBAは便利なツールですが、膨大なデータを処理するには適していません。
VBAはExcel上で動作するため、Excelの制限に従います。
Excelのセル数には限界があり、大量のデータを扱うとパフォーマンスが低下し、処理が遅くなります。
たとえば、数百万行のデータを扱う場合、VBAではなく、データベース管理システム(DBMS)を使用する方が適しています。
実例として、ある企業ではVBAを使用して毎月の売上データを処理していました。
しかし、データ量が増加するにつれて処理時間が長くなり、業務効率が低下しました。
最終的に、その企業はデータベースを導入し、効率的なデータ処理を実現しました。
結論として、大量のデータを扱う場合はVBAではなく、適切なツールを選ぶことが重要です。
システム、アプリケーションの開発
VBAは主にExcel内での自動化を目的としたツールであり、複雑なシステムやアプリケーションの開発には向いていません。
VBAは簡単なスクリプト作成に適している一方、プログラミング言語としては機能が限られており、複雑な処理を行うには他のプログラミング言語(例えば、PythonやC#など)を使用する方が適しています。
理由として、VBAはExcelに依存しており、他のアプリケーションとの連携が難しいことがあります。
複雑なシステムを構築する場合、複数のプログラミング言語やフレームワークを組み合わせる必要があります。
例えば、ある企業が在庫管理システムを開発する際、VBAを使用しようとしましたが、システムの複雑さと拡張性の問題から、最終的にPythonとSQLを使用してシステムを構築しました。
結論として、複雑なシステムやアプリケーションの開発には、VBAではなく、他の適切なプログラミング言語やツールを選択することが重要です。
Web情報を中心に取り扱う場合
VBAはExcel内での自動化に特化していますが、Web情報を扱う場合には適していません。
Webデータの取得や操作には、通常、HTTPリクエストやAPIの使用が必要であり、VBAはそのような作業に対応する機能が限られています。
Webデータを扱うには、PythonやJavaScriptなど、Web操作に適したプログラミング言語を使用することが推奨されます。
理由として、VBAでWeb操作を行うためには、外部ライブラリや複雑なコードが必要となり、メンテナンスが難しくなります。
例えば、ある企業がWeb上のデータを定期的に収集する必要があり、最初はVBAを使用しましたが、設定やトラブルシューティングに時間がかかり、Pythonに切り替えたところ、効率的にデータを収集できるようになりました。
結論として、Web情報を中心に扱う場合には、VBAではなく、他の適切なプログラミング言語やツールを選択することが重要です。
マクロを使うときのセキュリティ設定
信頼できる場所の追加
VBAマクロを使用する際には、セキュリティ設定が重要です。
マクロには悪意のあるコードが含まれる可能性があるため、信頼できる場所からのマクロのみを有効にする設定を行うことが推奨されます。
Excelの「信頼できる場所」を設定することで、特定のフォルダ内のマクロのみを自動的に有効にすることができます。
理由として、信頼できる場所を設定することで、セキュリティリスクを最小限に抑えることができます。
これにより、知らないうちに悪意のあるマクロが実行されるリスクを防ぐことができます。
実例として、ある企業では、信頼できる場所を設定することで、従業員が安心してマクロを使用できる環境を整えました。
これにより、業務の効率化が進みましたが、セキュリティリスクも最小限に抑えることができました。
結論として、VBAマクロを使用する際には、信頼できる場所を設定し、セキュリティリスクを管理することが重要です。
マクロ有効ブックを開いたときの注意点
VBAマクロが含まれるブックを開く際には、いくつかの注意点があります。
特に、初めて開くマクロ有効ブックについては、セキュリティ警告が表示されることがあります。
この警告を確認し、信頼できるソースからのブックであることを確認してからマクロを有効にすることが重要です。
理由として、セキュリティ警告を無視してマクロを有効にすると、悪意のあるコードが実行される可能性があります。
したがって、マクロ有効ブックを開く際には、十分に注意し、必要に応じてマクロを無効にすることも考慮すべきです。
実例として、ある企業では、従業員が誤って不審なマクロ有効ブックを開いてしまい、システムに影響を与えたことがありました。
その後、セキュリティ警告を確認する手順を徹底することで、同様の問題を防止しました。
結論として、マクロ有効ブックを開く際には、セキュリティ警告を確認し、信頼できるソースからのブックであることを確認することが重要です。
まとめ
Excel VBAの使い方について学ぶことで、業務効率化に大きく貢献できます。
この記事で紹介したポイントを押さえ、次のステップとして他の記事も読んでみましょう。
- VBAの基本を理解する
- マクロの基本を学ぶ
- 基本構文を覚える
- コードを実際に書いてみる
- 実際の業務で活用する
- 他のVBA関連の記事を読む
VBAをマスターして、より効率的なExcel業務を目指しましょう。
他の記事もぜひチェックしてみてください。
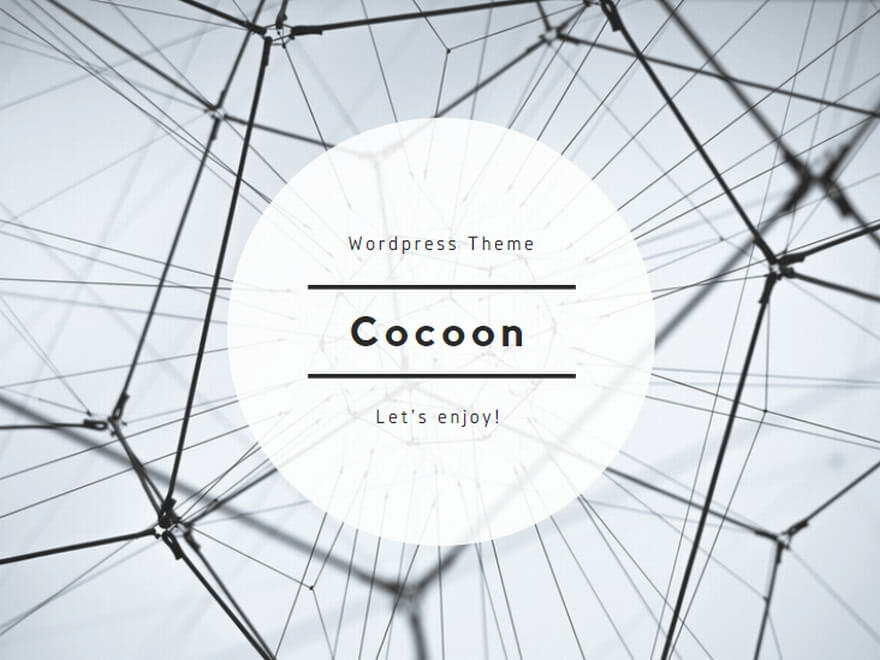
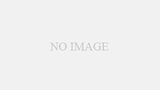
コメント