みなさん、こんにちは。あーすぷっとです。
Wordで文書を共有する際、変更履歴が残ってしまうと、修正した内容が相手に伝わってしまい、プロジェクトの信頼性に影響を与えかねません。
もし変更履歴がそのままだと、提案内容が却下される可能性もあります。
この記事を読むことで、次の3つの方法を学べます:
- 変更履歴の完全な削除方法
安全にドキュメントを共有する方法を説明します。 - 変更履歴の非表示設定
重要な情報が他人に見られないよう設定します。 - コメント機能の適切な管理
有効なコミュニケーションを保ちながら情報漏えいを防ぎます。
私はインフラ系上場企業のサラリーマンであり、文書作成に関する豊富な経験を持ちます。
というか、変更履歴を使用しない人が多いこと多いこと・・・
この記事を読んで、次にWord文書を送る際は、変更履歴やコメントがないことを確認し、プロジェクトの印象を向上させましょう。
えっと、ここは追加したから赤字で表示して~、ここ削除したから取消線を引いて~、見消し版とFIX版を用意して~、時間が足りないですぅぅぅ!


今すぐ手を止めてこの記事を読みなさい!
変更履歴の設定・使い方
変更履歴の記録を行う手順
Wordでの変更履歴の記録は、文書の改訂を追跡し、共同で作業している他のユーザーの編集を明確にするために非常に有効です。
変更履歴を記録するには、まず「レビュー」タブにある「変更履歴の記録」ボタンをクリックします。
この設定を有効にすると、文書に加えられたすべての編集が追跡され、変更した人と変更内容が明記されます。
変更履歴の表示方法を変更する
変更履歴の表示方法を変更することで、文書の見やすさを向上させたり、特定の変更だけを見ることができます。
表示方法を変更するには、「表示オプション」をクリックし、「変更履歴の表示」セクションで、表示したい変更履歴のタイプ(挿入、削除、書式変更)を選択します。
これにより、文書のレビュープロセスがさらに柔軟になり、必要な情報にすばやくアクセスできます。
変更履歴を終了する
プロジェクトが終了したり、文書が最終版になったりした場合は、変更履歴の記録を停止することが重要です。
変更履歴を終了するには、再度「変更履歴の記録」ボタンをクリックしてオフにします。
これにより、それ以降の編集は追跡されず、文書の安全性と整合性が保たれます。
変更履歴の表示形式を切り替える方法
挿入と削除・書式設定
Word文書で変更履歴を追跡する際、最も基本的な表示形式は挿入されたテキストを下線で、削除されたテキストを取り消し線で示す方法です。
これにより、文書内で何が追加または削除されたかが一目でわかります。
また、書式変更も色や太字で表示されるため、レビューアーが変更点を容易に識別できるようになります。
吹き出し
変更履歴の「吹き出し」表示は、文書のマージンに変更内容やコメントを表示する方法で、視覚的に直感的なレビューが可能です。
このオプションは「レビュー」タブの「変更履歴」セクションで「吹き出しの表示」を選択することで有効になります。
吹き出し表示では、文書の流れを邪魔することなく、どの部分にどのようなコメントや変更が加えられたかが明確になります。
特定のユーザー
Wordでは、特定のユーザーによる変更だけを表示することもできます。
これは、多人数での文書編集の際に特に有効で、特定の校閲者の変更だけを確認したい場合に役立ちます。
この機能を利用するには、「レビュー」タブの「変更履歴」オプションで「特定のユーザーの変更を表示」を選択し、表示したいユーザーを選びます。
これにより、そのユーザーによる変更だけが強調表示され、レビュープロセスがより効率的に行えます。
Wordのコメント機能の使い方
コメントを書き込む
Wordでのコメント機能は、文書の特定の部分に対するフィードバックや質問を追加するための非常に便利なツールです。
コメントを追加するには、コメントしたいテキストを選択し、「レビュー」タブの「コメント」セクションから「新しいコメント」をクリックします。
入力したコメントは文書のマージンに表示され、ドキュメントの流れを妨げることなくレビューが可能です。
コメントに返信する
コメントに返信することで、文書のレビューが対話形式で進行し、より具体的で有益なフィードバックが交換されます。
コメントに返信するには、返信したいコメントの隣に表示される「返信」ボタンをクリックし、返信内容を入力します。
これにより、元のコメントに対する返信が直接関連付けられ、議論が追いやすくなります。
コメントを解決する
コメントが適切に対応され、もはや注目する必要がなくなった場合は、そのコメントを「解決」としてマークすることができます。
解決するには、解決したいコメントにカーソルを合わせ、「解決する」オプションを選択します。
これにより、コメントはグレーアウトされ、文書のレビューが完了したことが視覚的に分かりやすくなります。
コメントを削除する
必要なくなったコメントは、文書から削除することが可能です。
コメントを削除するには、削除したいコメントを選択し、コメントの右上にある「削除」アイコンをクリックします。
複数のコメントを一度に削除することもできるため、文書のクリーンアップが容易になります。
変更履歴を反映・削除する方法
変更履歴を承諾する
Wordで追跡された変更を承諾することは、文書の編集が完了し、変更を正式なものとする際に重要です。
変更を承諾するには、「レビュー」タブの「変更」セクションにある「変更を承諾」を選択します。
承諾する変更を個別に選択するか、「ドキュメント内のすべての変更を承諾」を選択して、全ての変更を一括で承諾することができます。
このプロセスを通じて、追跡された変更が文書に統合され、最終的な内容が確定されます。
変更履歴を元に戻す
時には、承諾された変更を元に戻す必要が出てくることがあります。
これは、「変更を拒否」機能を使用して行います。変更を拒否するには、拒否したい変更を選択し、「レビュー」タブの「変更」セクションで「変更を拒否」をクリックします。
この操作により、選択された変更が文書から除去され、元の状態に戻されます。また、すべての変更を一度に拒否するオプションも利用可能です。
うう、今までの私の苦労は一体・・・


頑張ってくれたのは嬉しいけど、便利機能も今後使っていってね
変更履歴に関するよくある質問
Q. 変更履歴を表示しないように設定するには?
Wordで変更履歴を非表示にするには、「レビュー」タブの「変更履歴」オプションにアクセスし、「変更履歴の表示」オプションをオフに設定します。
これにより、ドキュメント上で追跡された変更が表示されなくなりますが、変更自体は引き続き追跡されています。
完全に非表示にするためには、変更履歴を承諾または拒否してから、表示設定をオフにする必要があります。
Q. コメントや変更履歴を印刷しない方法を知りたい
Word文書を印刷する際にコメントや変更履歴を含めないようにするには、印刷ダイアログボックスで「設定」または「オプション」を選択し、「ドキュメントのプロパティを含む」オプションのチェックを外します。
また、「マークアップ」オプションを選択して印刷することで、変更履歴やコメントなしで清潔なドキュメントを出力できます。
Q. 変更履歴の色を校閲者ごとに変更することはできる?
Wordでは、校閲者ごとに異なる色を割り当てることができます。
これにより、誰がどの変更を加えたかを容易に識別できます。色の設定は自動的に行われる場合が多いですが、手動で設定する場合は、「レビュー」タブの「変更履歴のオプション」から色設定をカスタマイズできます。
これにより、レビュープロセス中に誰が何を変更したかを明確に追跡できるようになります。
まとめ
この記事では、Wordの変更履歴機能の基本的な使い方から、変更履歴を表示しない方法、さらにはコメント機能の活用方法まで、幅広く解説しました。
変更履歴は、ドキュメントの編集過程を明確に追跡し、複数人での文書作業を効率的に行うための重要なツールです。
以下のポイントを念頭に置いて活用してください
- 変更履歴の記録と承諾
変更履歴を正確に記録し、適切な時点で承諾または拒否することで、文書の最終版をクリーンに保つことができます。 - コメントの管理
コメント機能を使って効果的なフィードバックを行い、コミュニケーションを活性化させましょう。 - プライバシーの保護
外部に文書を送信する前には、変更履歴やコメントを削除することで、情報の漏洩を防ぎます。
Wordの変更履歴とコメント機能を上手に利用して、よりプロフェッショナルな文書作成を目指しましょう。
さらに詳しい情報が必要な方は、他の関連記事もぜひご覧ください。
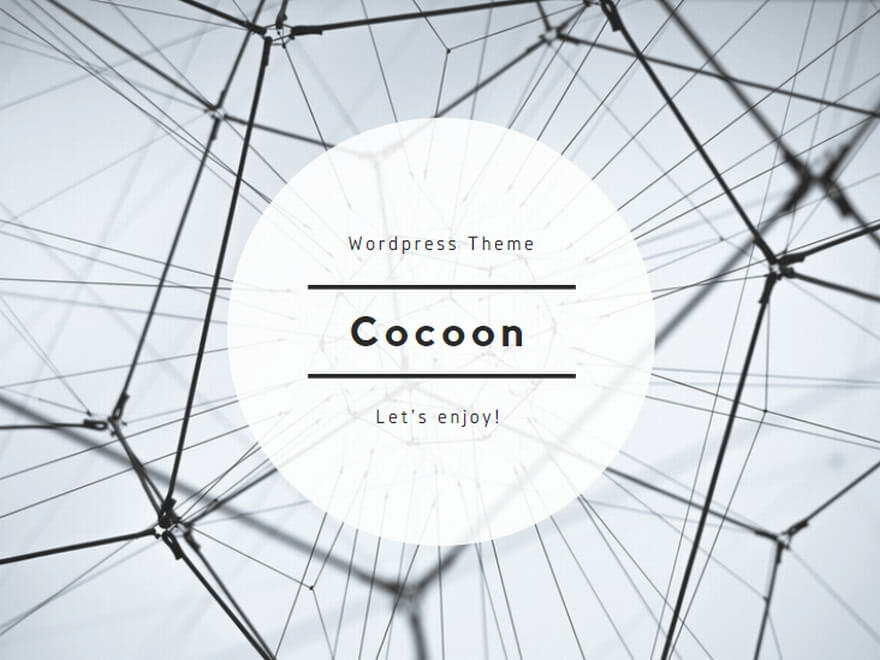
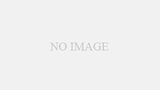
コメント